GUIDE: how to perform firmware updates for SafeLine SL6/GL6
Discover how easy it is to perform firmware updates on older SafeLine units for increased functionality and lifespan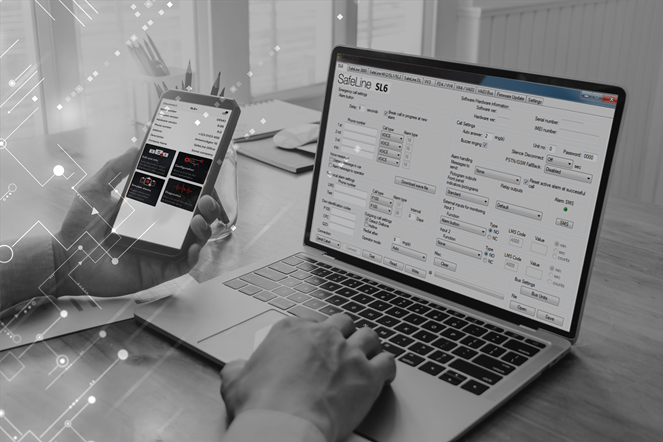
To get the most out of your SafeLine equipment, you will sometimes need to perform a firmware update of your products. This will ensure the functionality of certain new features that weren’t available at the time of the product release – and increase the lifespan of your quality SafeLine products.
In this guide we’ll go through how to perform a firmware update for the SafeLine SL6 and GL6 after changing the interface board to a 4G VoLTE interface board. Something easily done in a matter of minutes using either a computer or the SafeLine LYNX app.
Upgrading firmware on older units using the SafeLine LYNX app and an OTG adapter (Android only)
- Before going on-site, download the SafeLine LYNX app (if you already have the app, make sure you have the latest update installed).
- Using an OTG adapter, connect your smartphone to your SL6/GL6 and start the LYNX app.
- When connected, the app will automatically recognise your hardware and ask you if you want to download the latest firmware.
- Choose to download the latest firmware file.
- Let the update run automatically.
- Done! Your product is now updated and ready to make calls using all available frequencies.
Upgrading firmware on older units using a Windows laptop
- Before going on-site, make sure to visit this page and download and install the SafeLine Pro software to your computer.
- Next: click here to download the latest firmware version for the SL6, or click here to download the latest firmware version for the GL6.
- Open your downloads folder and unzip the file.
- Insert the interface board in accordance with the enclosed product instructions.
- After inserting the interface board, connect a PC cable (USB mini to COM port or USB) between your computer and SL6/GL6.
- Open SafeLine Pro and click the tab for your SafeLine unit at the top of the screen.
- To check if you need to update your firmware, click the “Read” button at the bottom of the window and then check “Software version”, near the top of the SafeLine Pro window*. If your version is below 4.7.1 (SL6) or 1.30 (GL6), proceed with the following steps.
- To update the firmware, click the ”Firmware Update” tab at the top right of your SafeLine Pro window.
- Click “Select file” and choose the previously downloaded firmware folder.
- Click the perform update button and let it run.
- Done! Your product is now updated and ready to make calls using all available frequencies.
*If SafeLine Pro cannot find your connected unit when clicking the “Read” button, click the “Settings” tab in the top right corner of your window and make sure your local connection is set to your SafeLine unit. Your local connection should read something like this: “SafeLine SL6 USB Serial Device (COM)”. If this field is blank, try restarting SafeLine Pro or reconnecting your cable.
Nieuws
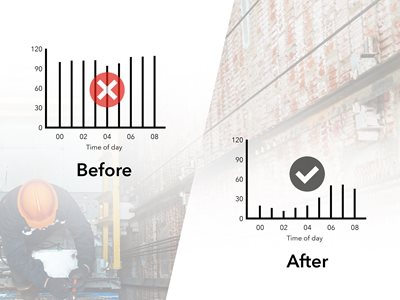 2023-10-11
2023-10-11
SafeLine LYRA ontdekking heeft de onderhoudskosten van liften met 20% verlaagd
Lift in permanente demomodus sinds installatie ontdekt dankzij SafeLine LYRA - verondersteld wordt dat de lift jaren langer meegaat en de onderhoudskosten drastisch verlaagd zijn. "Als LYRA al op de lift was geïnstalleerd toen de fout werd gemaakt, zou dit onmiddellijk zijn ontdekt."
 2023-09-01
2023-09-01
Interlift 2023
Registreer u hieronder voor gratis tickets voor de grootste liftshow van het jaar en ontdek de nieuwste innovaties van SafeLine.
 2023-03-24
2023-03-24
Laat de liften naar u toe komen – SafeLine introduceert ORION & LYRA 🚀
Nu introduceren we: Het digitale platform en innovatieve hardware van Safeline voor bewaking op afstand. U kunt daarmee digitale moderniseringen inzetten voor alle liften zonder iets in de bestaande installatie te vervangen.



