Så gör du: firmwareuppdateringar för SafeLine SL6/GL6
Upptäck hur enkelt det är att utföra firmwareuppdateringar för äldre enheter av SafeLine SL6/GL6 för utökad funktionalitet och livslängd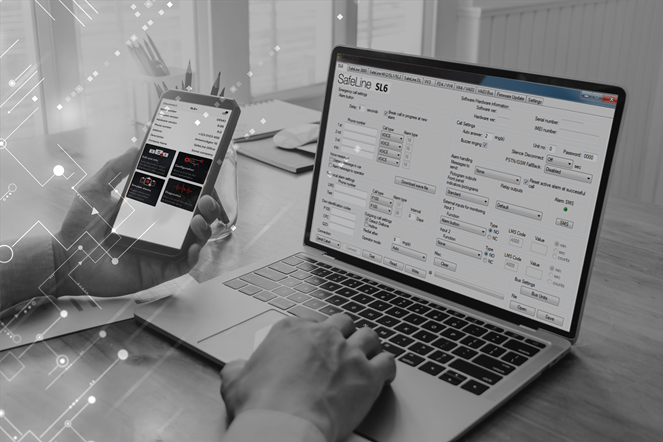
För att få ut det mesta av dina SafeLineprodukter måste du ibland utföra en firmwareuppdatering. Detta säkerställer funktionaliteten hos vissa nya funktioner som inte fanns tillgängliga vid tidpunkten för produktens lansering – samt utökar livslängden.
I den här guiden går vi igenom hur man utför en firmwareuppdatering för SafeLine SL6 och GL6 efter byte av instickskort till ett 4G VoLTE-kort. Något som enkelt kan göras på några minuter med antingen en dator eller SafeLine LYNX-appen.
Uppdatera firmware på äldre enheter med OTG-adapter och SafeLine LYNX-appen för Android
- Innan du åker ut på plats, ladda ner SafeLine LYNX-appen (om du redan har appen, se till att du har den senaste uppdateringen installerad).
- Anslut din smartphone till din SL6/GL6 med en OTG-adapter och starta LYNX-appen.
- När den är ansluten känner appen automatiskt igen din hårdvara och frågar dig om du vill ladda ned senaste firmware.
- Välj ladda ned senaste firmware.
- Låt uppdateringen köras automatiskt.
- Klar! Din produkt är nu uppdaterad och redo för samtal med alla tillgängliga frekvenser.
Uppdatera firmware på äldre enheter med en Windows-dator
- Innan du åker ut på plats, se till att besöka den här sidan och ladda ner samt installera SafeLine Pro på din dator.
- Sedan, klicka här för att ladda ner den senaste firmwareversionen för SL6, eller klicka här för att ladda ner den senaste firmwareversionen för GL6.
- Öppna din nedladdningsmapp och packa upp filen.
- Sätt i instickskortet i enlighet med den bifogade manualen.
- När du har satt i instickskortet ansluter du en PC-kabel (USB mini till COM-port eller USB) mellan din dator och SL6/GL6.
- Öppna SafeLine Pro och klicka på fliken för din SafeLine-enhet högst upp på skärmen.
- För att kontrollera om du behöver uppdatera din firmware, klicka på “Read” -knappen längst ner i fönstret och titta efter ”Firmware Version”, högst upp i SafeLine Pro-fönstret*. Om din version är under 4.7.1 (SL6) eller 1.30 (GL6), fortsätt med följande steg.
- För att uppdatera firmware, klicka på fliken ”Firmware Update” uppe till höger i SafeLine Pro-fönstret.
- Klicka på "Select File" och välj den tidigare nedladdade mappen med firmware.
- Klicka på knappen ”Perform Update” och låt den köras.
- Klar! Din produkt är nu uppdaterad och redo för samtal med alla tillgängliga frekvenser.
*Om SafeLine Pro inte hittar din anslutna enhet när du klickar på knappen "Read" klickar du på fliken "Inställningar" i det övre högra hörnet av ditt fönster och ser till att din lokala anslutning är inställd på din SafeLine-enhet. Din lokala anslutning bör se ut ungefär så här: “SafeLine SL6 USB Serial Device (COM)”. Om det här fältet är tomt: prova att starta om SafeLine Pro eller anslut kabeln igen.
Nyheter
 2024-03-01
2024-03-01
Smart teknologi gjør dette til framtidens heis
SafeLine har levert heisalarmsystemer siden 90-tallet, og er en stor aktør i Europa med over 350 000 installasjoner. Nå lanseres SafeLine LYRA – enheten som digitaliserer heistrafikken, forutser vedlikehold og øker sikkerheten.
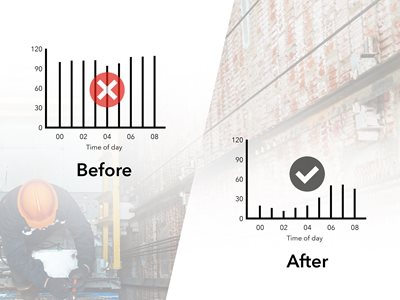 2023-10-11
2023-10-11
Hvordan den mystiske feilen med heisen ble avdekket - sparer opptil 20 % i servicekostnader
Heis etterlatt i permanent demomodus av tekniker - oppdaget takket være SafeLine LYRA. Antas å ha spart mange års levetid for heisen og drastisk redusert vedlikeholdskostnadene. "Hvis LYRA allerede hadde vært installert på heisen da feilen ble begått, ville dette ha blitt oppdaget umiddelbart."
 2023-03-23
2023-03-23
La heisene komme til deg – SafeLine lanserer ORION og LYRA 🚀
Vi lanserer SafeLines digitale plattform og innovative maskinvare for fjernovervåking. Nå kan alle heiser digitaliseres uten at man trenger å bytte ut noe i den eksisterende installasjonen.



